Das Docking System in LogView 2.x ist sicher sehr mächtig und vielseitig. Dennoch können manchmal Situationen entstehen die man als User nicht unbedingt sofort versteht. Wir möchten hier ein paar generelle Tips geben wie man damit umgehen kann.
| • | Das Hauptfenster ist stark zusammengedrückt und Hilfsfenster nehmen den ganzen Platz ein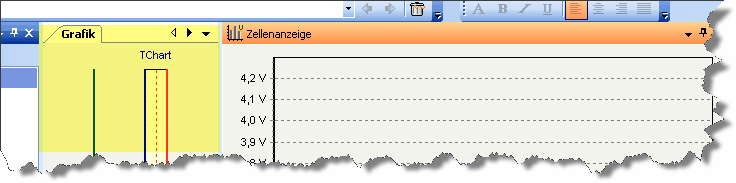 Hier sind zwar alle Fenster richtig angeordnet, aber dennoch nimmt (in diesem Fall) die Zellenanzeige sehr viel Platz weg. Die Grafik (gelber Bereich) ist sehr gestaucht. Dies kann vorkommen wenn ein Hilfsfenster abgedockt war und sehr gross eingestellt wurde. Die Docking Engine versucht dann dem Hilfsfenster wieder die gleiche Breite (oder auch die Höhe) zu geben wie im abgedockten Zustand. Dies lässt sich aber sehr einfach beheben indem man mit der Maustaste zwischen Hilfsfenster und Grafik geht. Dann erscheint der Mauscursor zum Verschieben. Damit die gewünschten Breitenverhältnisse einstellen. |
| • | Das Hauptfenster lässt sich nicht in der Breite ändern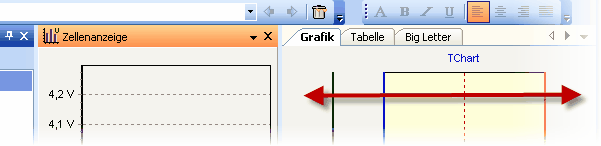 Das LogView Fenster vor dem Ändern der Breite. 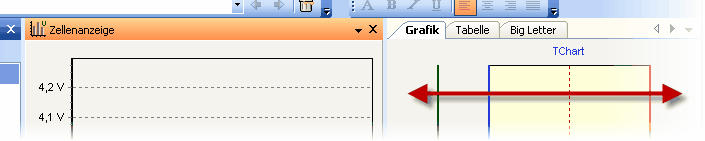 Das LogView Fenster nach dem Ändern der Breite. Man kann unschwer erkennen das die Breite der Grafik nicht verändert wurde. Statt dessen ist die Breite der Zellenanzeige verändert worden, was aber in dem Fall nicht gewünscht ist. Das Problem liegt an der Position wo (in diesem Fall) die Zellenanzeige eingefügt wurde. Sie ist nämlich im "Center" Bereich von LogView eingestellt worden - dort wo normal die Grafik angezeigt werden soll. Dies erkennt man an der Align Einstellung des Fensters: 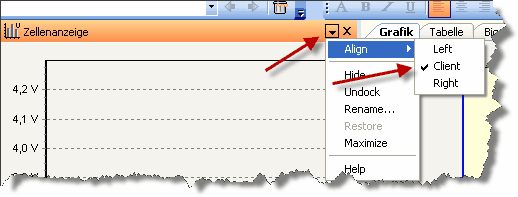 Stellt man hier das Hilfsfenster um auf Left bzw. Right ist alles wieder in Ordnung. Zudem sollte das Fenster umplatziert werden. Die Grafik sollte immer (!) in der Mitte von LogView angesiedelt sein. Das bedeutet das alle Hilfsfenster um die Grafik angeordnet werden müssen. In dem Fall könnte man also die Zellenanzeige abdocken und rechts neben der Grafik wieder andocken. Dazu einfach mit der Linken Maustaste auf die Überschrift des Fensters, Maustaste gedrückt halten und an die neue Position ziehen. Durch den blauen Rahmen kann man erkennen wo das Fenster angedockt wird. An der richtigen Position dann die Maustaste wieder loslassen. |
| • | Hilfsfenster erscheinen an merkwürdigen Positionen Es kann sein das Hilfsfenster an ungewöhnlichen Positionen erscheinen nachdem man sie zum ersten Mal aktiviert. Das passiert u.a. dann wenn man die Oberfläche stark angepasst hat. Dann kann die Docking Engine nicht immer die Position wieder herstellen wo das Fenster ursprünglich mal lag. Weiterhin kann es auch sein das wir bei unseren Vorlagen nicht immer alle Ansichten eines Fenster angepasst haben. Und zu guter letzt spielt da auch ab und an die Auflösung des Bildschirms eine Rolle. Aber da man die ganzen Fenster mit sehr wenig Aufwand neu positionieren und in der Größe anpassen kann sollte das kein größeres Problem darstellen. |
| • | Generelle Vorgehensweise beim Anpassen der Fenster Es gibt zwei wichtige Tips im Umgang mit dem Dockingsystem. Wenn man diese beachtet und es kommt mal zu "merkwürdigen Ansichten", sollte man sehr schnell wieder zu einem Normalzustand kommen. 1) Hilfsfenster (und das sind alle Fenster ausser die Grafik, Tabelle, Kurvemvergleich, ...) sollten immer den Align Status Left oder Right haben. Auch möglich ist Top oder Bottom um oben oder unten Fenster anzudocken. Aber generell sollte vermieden werden ein Fenster auf Center zu setzen! Etwas weiter oben sind die Nebeneffekte schon beschrieben ... 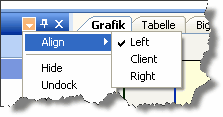  2) Wenn man ein Fenster neu in LogView anzeigt oder die Ansicht ändern möchte, dann empfiehlt es sich das Fenster erstmal aus LogView auszudocken und auf dem Desktop abzulegen (quasi "neben" LogView). Dann das Fenster neu anpacken mit der Maus und an die passende Stelle ziehen. Insbesondere wenn man mehrere verschachtelte Fenster bauen will emfpiehlt sich diese Methode. Denn so kann man Schritt für Schritt die Ansicht aufbauen. |